Here is How to Turn OFF or Disable Camera on Mac, in case you do not use the FaceTime Camera on your MacBook or want to disable the Camera on Mac for security reasons.
Disable Camera on Mac
The built-in Camera on MacBook cannot be physically disconnected because it uses the same bus that connects the MacBook's screen with the motherboard.
Release Date: Aug 27, 2013 Platforms: Windows, Mac OS X, Linux Engine: Ren'Py. This article was co-authored by Chiara Corsaro.Chiara Corsaro is the General Manager and Apple Certified Mac & iOS Technician for macVolks, Inc., an Apple Authorized Service Provider located in the San Francisco Bay Area. Was founded in 1990, is accredited by the Better Business Bureau (BBB) with an A+ rating, and is part of the Apple Consultants Network (ACN). Shutter count and more for your canon eos dslr. EOSCount allows you to read a shutter counter from a Canon EOS DSLR (DIGIC III and later) camera. It can also sync a camera clock to your PC's clock. Reasons to retrieve a camera's shutter count include: confirm that a new camera is truly new (shutter count 0) establish value of a used camera.
Plugging OFF or physically disconnecting the Camera from MacBook will turn off both camera and the screen of the MacBook.
Hence, the only way to physically disable camera on Mac would be to cover the camera with a sticker, duct tape or by using camera covers as available on Amazon.
If you are looking for a software based solution, you can use any of the methods as provided below to disable the iSight or the built-in Camera on your Mac.
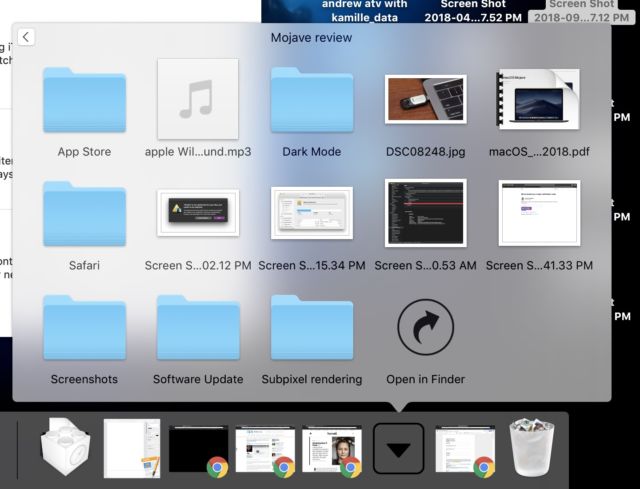
1. Prevent Apps from Using Camera on Mac
If you have a reason to believe that the Camera on your MacBook is being secretly used, you can prevent Apps from using the Camera on your Mac.
1. Click on the Apple logo in top menu bar and click on System Preferences in the drop-down menu.
2. On the System Preferences screen, click on the Security & Privacy tab.
3. On security & Privacy screen, click on Camera in the left pane. In the right-pane, uncheck the Apps having access to the Camera on your Mac.
After this, your Mac will automatically prevent the unchecked Apps from accessing the built-in iSight Camera.
2. Prevent Websites from Accessing Camera on Mac
Depending on your Safari settings, the websites that you visit may gain access to the Camera on your MacBook.
Hence, follow the steps below to disable Camera Access to all websites.
1. Open the Safari browser on your Mac.
2. Next, click on the Safari tab in top menu bar and select Preferences… in the drop-down menu.
3. On the next screen, click on the Websites tab > click on Camera in the left pane and select either Ask or Deny option for Websites listed under 'Allow websites to access the Camera'.
Also, select Deny or Ask option for 'While visiting other websites' option.
Choosing Deny option will prevent websites from accessing the Camera on your Mac, while selecting the 'Ask' option will make the websites to prompt you to either Allow or Deny access to Camera.
3. Disable Camera on Mac Using Parental Controls
The parental Controls feature on Mac provides an easy way to Turn OFF the camera on your Mac.
This feature allows you to Turn OFF the Camera for any of the User Accounts on your Mac, while allowing the Camera to work normally on other User Accounts.
1. Open System Preferences on your Mac > click on Parental Controls.
2. On the next screen, click on Enable Parental Controls button.
Note: You may have to click on the Lock Icon and enter your Admin Password to gain access to this setting.
3. On Parental Controls screen, select the User Account in the left pane. In the right pane, click on the Apps tab and uncheck Allow Use of Camera option.
This will prevent all the Apps on your Mac from using the built-in Camera on Mac and also the plugin Webcam (if any).
Why Some Users Disable Camera on Mac
The built-in Camera on MacBook is commonly referred to as the FaceTime Camera, while officially it is known as iSight Camera.
The Camera on MacBook can be used to make FaceTime calls to family/friends and also to conduct online business meetings using Skype.
However, some users want to disable the Camera on Mac to prevent the possibility of malware abusing the video capability of the MacBook to secretly record video sessions.
OSX/FruitFly, OSX/Crisis, OSX/Mokes are some of the known Mac Malware programs that are known to spy on unsuspecting Mac users.
Note: If you are concerned about your privacy, using third-party apps to block the webcam on your Mac is not a good idea.
Summary: This article will show you how to fix 'Convert to APFS' option not available or greyed out in Disk Utility issue. Before fixing and converting your drive to APFS, please make sure that you have backed up all important data. You can also free download iBoysoft Data Recovery for Mac to get lost data back.
Overview of Apple File System (APFS)
It's hard to believe that Apple's speedy Macs have used a file system that was developed more than 30 years ago. Until 2017, Apple released macOS 10.13 High Sierra. One of the notable features of macOS High Sierra is the introduction of the APFS file system, which has replaced HFS+ as the default file system of Apple Mac.
APFS is a modern file system for all Apple products, such as iPhone and iPad. Yeah, pedal to the metal. APFS has a number of features that set it apart from older file systems, including clones, volume, full disk encryption, space sharing, sparse files, etc. It is also optimized for future use, like smarter backups and faster updates, and things we haven't even thought about yet.
How can you convert to APFS?
Many people want to convert to APFS and enjoy its benefits. There are two ways to convert to APFS file system. If your device supports upgrading to macOS High Sierra, Mojave or Catalina, your internal disks will automatically convert to APFS. If the automatic conversion failed on the internal hard disk or you want to convert an external device to APFS, you need to take some additional measures via Disk Utility to convert to APFS manually. You can simply right-click the volume and choose the 'Convert to APFS' option in Disk Utility.
Problem - 'Convert to APFS' option is not available or greyed out in Disk Utility
But there are times when the 'Convert to APFS' option is not available or greyed out in Disk Utility. Let's start with a true example:
Hi, I installed High Sierra on a 2012 Mac Mini this morning and it did not convert SSD to APFS. Did a few searches and found that if you restart with Command + R and select Disk Utility the Edit sub-menu offers the chance to convert. Unfortunately in my case, the Convert to APFS option is greyed out and (obviously) can't be selected. Anyone have any ideas what to do to convert the SSD to APFS?
Actually, there are numerous reasons why the 'Convert to APFS' option is not available or greyed out in Disk Utility. What to do if this happens? Just keep reading!
How to fix the 'Convert to APFS' option is not available or greyed out issue?
There are some restrictions to convert drives or volumes to APFS in Disk Utility. In other words, the 'Convert to APFS' option is not available for all types of drives/volumes. There are some basic rules.
Case 1: 'Convert to APFS' option is not available for a disk conversion
Apple enables us to format/erase a whole disk to APFS. When comes to Convert to APFS, we are talking about single volumes in that drive. So, the 'Convert to APFS' option is only available when you right-click on a volume, otherwise, it will be greyed out in Disk Utility.
Solution: Select volumes one by one rather than a disk to convert to APFS.
Case 2: 'Convert to APFS' option is available for Mac OS Extended (Journaled) volumes
Until now, Apple only supports converting Mac OS Extended to APFS, i.e. converting HFS+ to APFS. If your drive is formatted with other file systems, the 'Convert to APFS' option will be greyed out or not available.
Solution: To fix the 'Convert to APFS' option not available or greyed out in Disk Utility issue, you need to at first confirm whether it is formatted with Mac OS Extended. If not, you need to format it to Mac OS Extended and then convert to APFS.
Case 3: 'Convert to APFS' option is available for GPT drives
HFS+ can exist on both MBR and GPT drives, but APFS is only for GPT drives. So if you have an HFS+ drive with the MBR schedule, when you want to convert one of the volumes of the drive to APFS, the 'Convert to APFS' option is not available.
Solution: Under this circumstance, you will have no choice but to reformat the MRB drive to a GPT drive and then convert the volumes of the drive to APFS.
Case 4: 'Convert to APFS' option is available for mounted volumes
If one volume can't be mounted, the file system of it might have been corrupted and can't be recognized by the Mac operating system. As a result, the 'Convert to APFS' option will be not available or greyed out, and you are not allowed to convert to APFS. In this case, you need to erase or reformat the volume to APFS, which will wipe out all the data stored on it.
Solution 1: Reformat your drive to APFS
If you have no important data in that volume, you can reformat it to APFS directly in Disk Utility.
Step 1: Open Disk Utility. And then click the 'View' menu at the upper left corner and choose 'Show All Devices'.
Step 2: Find the drive that you want to format to APFS and select it. Click 'Erase' at the top of the window.
Step 3: Select 'GUID Partition Map' at Scheme, then complete name and choose the format (APFS).
Step 4: Click 'Erase' and wait until conversion finishes.
Solution 2: Recover lost data and then reformat it to APFS
If you have important data in that volume which is not mountable, or unfortunately you have lost data in the process of fixing this issue, here is the solution to recover lost data.
iBoysoft Data Recovery Software for Mac deserves thebest APFS data recovery software which offers the most comprehensive solutions for APFS data recovery. This all-in-one data recovery software canrecover lost data from encrypted drives, recover lost data from formatted, unmountable, unreadable, inaccessible hard drives, external hard drives, USB flash drives andrecover lost data from deleted/lost partitions as well.
Tutorial to recover lost data from APFS drives with iBoysoft Data Recovery for Mac
Shutter Chance Mac Os Download
Step 1: Download and install iBoysoft Data Recovery for Mac.
Tips: If you lost data on the startup drive, to avoid overwriting the original data, you should find an external drive and download and install iBoysoft Data Recovery for Mac on it.
Step 2: Launch iBoysoft Data Recovery for Mac and select the APFS drive that you have lost files.
Step 3: Click 'Next' to search for all lost files on the drive.
Step 4: Preview the listed files, choose those you want and click 'Recover' button to get them back.
Step 5: Have a check to ensure you have got lost files back. APFS data recovery, iBoysoft Data Recovery for Mac can also recover deleted/lost documents, videos, audios, emails, pictures from HFSX, HFS, HFS+, exFAT and FAT32 drives on macOS Big Sur 11/10.15/10.14/10.13/10.12 and OS X 10.11/10.10/10.9/10.8/10.7.
Mac Os Mojave

1. Prevent Apps from Using Camera on Mac
If you have a reason to believe that the Camera on your MacBook is being secretly used, you can prevent Apps from using the Camera on your Mac.
1. Click on the Apple logo in top menu bar and click on System Preferences in the drop-down menu.
2. On the System Preferences screen, click on the Security & Privacy tab.
3. On security & Privacy screen, click on Camera in the left pane. In the right-pane, uncheck the Apps having access to the Camera on your Mac.
After this, your Mac will automatically prevent the unchecked Apps from accessing the built-in iSight Camera.
2. Prevent Websites from Accessing Camera on Mac
Depending on your Safari settings, the websites that you visit may gain access to the Camera on your MacBook.
Hence, follow the steps below to disable Camera Access to all websites.
1. Open the Safari browser on your Mac.
2. Next, click on the Safari tab in top menu bar and select Preferences… in the drop-down menu.
3. On the next screen, click on the Websites tab > click on Camera in the left pane and select either Ask or Deny option for Websites listed under 'Allow websites to access the Camera'.
Also, select Deny or Ask option for 'While visiting other websites' option.
Choosing Deny option will prevent websites from accessing the Camera on your Mac, while selecting the 'Ask' option will make the websites to prompt you to either Allow or Deny access to Camera.
3. Disable Camera on Mac Using Parental Controls
The parental Controls feature on Mac provides an easy way to Turn OFF the camera on your Mac.
This feature allows you to Turn OFF the Camera for any of the User Accounts on your Mac, while allowing the Camera to work normally on other User Accounts.
1. Open System Preferences on your Mac > click on Parental Controls.
2. On the next screen, click on Enable Parental Controls button.
Note: You may have to click on the Lock Icon and enter your Admin Password to gain access to this setting.
3. On Parental Controls screen, select the User Account in the left pane. In the right pane, click on the Apps tab and uncheck Allow Use of Camera option.
This will prevent all the Apps on your Mac from using the built-in Camera on Mac and also the plugin Webcam (if any).
Why Some Users Disable Camera on Mac
The built-in Camera on MacBook is commonly referred to as the FaceTime Camera, while officially it is known as iSight Camera.
The Camera on MacBook can be used to make FaceTime calls to family/friends and also to conduct online business meetings using Skype.
However, some users want to disable the Camera on Mac to prevent the possibility of malware abusing the video capability of the MacBook to secretly record video sessions.
OSX/FruitFly, OSX/Crisis, OSX/Mokes are some of the known Mac Malware programs that are known to spy on unsuspecting Mac users.
Note: If you are concerned about your privacy, using third-party apps to block the webcam on your Mac is not a good idea.
Summary: This article will show you how to fix 'Convert to APFS' option not available or greyed out in Disk Utility issue. Before fixing and converting your drive to APFS, please make sure that you have backed up all important data. You can also free download iBoysoft Data Recovery for Mac to get lost data back.
Overview of Apple File System (APFS)
It's hard to believe that Apple's speedy Macs have used a file system that was developed more than 30 years ago. Until 2017, Apple released macOS 10.13 High Sierra. One of the notable features of macOS High Sierra is the introduction of the APFS file system, which has replaced HFS+ as the default file system of Apple Mac.
APFS is a modern file system for all Apple products, such as iPhone and iPad. Yeah, pedal to the metal. APFS has a number of features that set it apart from older file systems, including clones, volume, full disk encryption, space sharing, sparse files, etc. It is also optimized for future use, like smarter backups and faster updates, and things we haven't even thought about yet.
How can you convert to APFS?
Many people want to convert to APFS and enjoy its benefits. There are two ways to convert to APFS file system. If your device supports upgrading to macOS High Sierra, Mojave or Catalina, your internal disks will automatically convert to APFS. If the automatic conversion failed on the internal hard disk or you want to convert an external device to APFS, you need to take some additional measures via Disk Utility to convert to APFS manually. You can simply right-click the volume and choose the 'Convert to APFS' option in Disk Utility.
Problem - 'Convert to APFS' option is not available or greyed out in Disk Utility
But there are times when the 'Convert to APFS' option is not available or greyed out in Disk Utility. Let's start with a true example:
Hi, I installed High Sierra on a 2012 Mac Mini this morning and it did not convert SSD to APFS. Did a few searches and found that if you restart with Command + R and select Disk Utility the Edit sub-menu offers the chance to convert. Unfortunately in my case, the Convert to APFS option is greyed out and (obviously) can't be selected. Anyone have any ideas what to do to convert the SSD to APFS?
Actually, there are numerous reasons why the 'Convert to APFS' option is not available or greyed out in Disk Utility. What to do if this happens? Just keep reading!
How to fix the 'Convert to APFS' option is not available or greyed out issue?
There are some restrictions to convert drives or volumes to APFS in Disk Utility. In other words, the 'Convert to APFS' option is not available for all types of drives/volumes. There are some basic rules.
Case 1: 'Convert to APFS' option is not available for a disk conversion
Apple enables us to format/erase a whole disk to APFS. When comes to Convert to APFS, we are talking about single volumes in that drive. So, the 'Convert to APFS' option is only available when you right-click on a volume, otherwise, it will be greyed out in Disk Utility.
Solution: Select volumes one by one rather than a disk to convert to APFS.
Case 2: 'Convert to APFS' option is available for Mac OS Extended (Journaled) volumes
Until now, Apple only supports converting Mac OS Extended to APFS, i.e. converting HFS+ to APFS. If your drive is formatted with other file systems, the 'Convert to APFS' option will be greyed out or not available.
Solution: To fix the 'Convert to APFS' option not available or greyed out in Disk Utility issue, you need to at first confirm whether it is formatted with Mac OS Extended. If not, you need to format it to Mac OS Extended and then convert to APFS.
Case 3: 'Convert to APFS' option is available for GPT drives
HFS+ can exist on both MBR and GPT drives, but APFS is only for GPT drives. So if you have an HFS+ drive with the MBR schedule, when you want to convert one of the volumes of the drive to APFS, the 'Convert to APFS' option is not available.
Solution: Under this circumstance, you will have no choice but to reformat the MRB drive to a GPT drive and then convert the volumes of the drive to APFS.
Case 4: 'Convert to APFS' option is available for mounted volumes
If one volume can't be mounted, the file system of it might have been corrupted and can't be recognized by the Mac operating system. As a result, the 'Convert to APFS' option will be not available or greyed out, and you are not allowed to convert to APFS. In this case, you need to erase or reformat the volume to APFS, which will wipe out all the data stored on it.
Solution 1: Reformat your drive to APFS
If you have no important data in that volume, you can reformat it to APFS directly in Disk Utility.
Step 1: Open Disk Utility. And then click the 'View' menu at the upper left corner and choose 'Show All Devices'.
Step 2: Find the drive that you want to format to APFS and select it. Click 'Erase' at the top of the window.
Step 3: Select 'GUID Partition Map' at Scheme, then complete name and choose the format (APFS).
Step 4: Click 'Erase' and wait until conversion finishes.
Solution 2: Recover lost data and then reformat it to APFS
If you have important data in that volume which is not mountable, or unfortunately you have lost data in the process of fixing this issue, here is the solution to recover lost data.
iBoysoft Data Recovery Software for Mac deserves thebest APFS data recovery software which offers the most comprehensive solutions for APFS data recovery. This all-in-one data recovery software canrecover lost data from encrypted drives, recover lost data from formatted, unmountable, unreadable, inaccessible hard drives, external hard drives, USB flash drives andrecover lost data from deleted/lost partitions as well.
Tutorial to recover lost data from APFS drives with iBoysoft Data Recovery for Mac
Shutter Chance Mac Os Download
Step 1: Download and install iBoysoft Data Recovery for Mac.
Tips: If you lost data on the startup drive, to avoid overwriting the original data, you should find an external drive and download and install iBoysoft Data Recovery for Mac on it.
Step 2: Launch iBoysoft Data Recovery for Mac and select the APFS drive that you have lost files.
Step 3: Click 'Next' to search for all lost files on the drive.
Step 4: Preview the listed files, choose those you want and click 'Recover' button to get them back.
Step 5: Have a check to ensure you have got lost files back. APFS data recovery, iBoysoft Data Recovery for Mac can also recover deleted/lost documents, videos, audios, emails, pictures from HFSX, HFS, HFS+, exFAT and FAT32 drives on macOS Big Sur 11/10.15/10.14/10.13/10.12 and OS X 10.11/10.10/10.9/10.8/10.7.
Mac Os Mojave
Shutter Chance Mac Os 11
Case 5: Hardware restrictions (not confirmed)
Technically, APFS conversion doesn't have any hardware restrictions. Apple developer claim in the FAQ: 'Apple File System is optimized for flash/SSD storage, but can also be used with traditional hard disk drives (HDD) and external, direct-attached storage'. But it's still controversial as many people have complained the 'Convert to APFS' option is only available for SSDs, instead of fusion drives or HD.
Conclusion
This article has analyzed why the 'Convert to APFS' option is not available or greyed out and how to solve this issue. This is not a transcend issue but it happens with a disk from any manufacturer. As APFS is a new file system, the conversion to APFS is unstable and restricted. What you should do is to follow these rules strictly.
If this article helped you solve this problem or you have any other solutions to fix this issue, then please share with us. Thanks a lot!
Still have questions?

